How to Restore Sony Xperia Devices to Stock
Flashing custom rom is one of the custom modification performed by advanced Android users. This is to enhance user experience on different customized rom with variety of tweaks & mods. With the installation of customized rom, you can even port Samsung Galaxy optimized rom on your Xperia devices. It gives exactly the same UI as what you get in a brand new Samsung Galaxy series devices. Nevertheless, you may found out some weakness in the custom rom that cause you trouble during the normal daily usage. Whenever this circumstance occur, you are recommended to restore Xperia devices to factory settings. This can be done by flashing stock firmware to your device.
The following guide below shows you the official way to restore your Xperia device to the stock firmware. This method is using Sony flash tool which is officially supported and released by Sony Mobile. Flashing stock firmware on your device is totally safe as it will perform complete factory reset on your device. Please beware that your user data and content will be erased when you flash software onto your device. Make a proper backup of all user data before proceed.
Once you are ready, refer to our previous guide on how to download and install Sony Flashtool on your PC. Make sure you have installed all the necessary drivers before proceed to the next section where you need to connect your Xperia devices to the PC. This guide is only applicable to the following Sony Xperia devices (Source):
- Xperia Tablet Z (SGP321 & SGP311) – Volume Down
- Xperia Go (ST27i) – Back Button
- Xperia Neo V (MT11i) – Volume Down
- Xperia Ray (ST28i) – Volume Down
- Xperia P (LT22i) – Volume Down
- Xperia ZL (C6503) - Volume Down
- Xperia Z (C6603) - Volume Down
- Xperia PLAY (R800i) – Back Button
- Xperia E Dual (C1605) - Volume Down
- Xperia E (C1505) - Volume Down
- Xperia T (LT30p) - Volume Down
- Xperia S (LT26i) – Volume Down
- Xperia Arc (LT15i) – Back Button
- Xperia Arc S (LT18i) – Back Button
How To Restore Sony Xperia Devices to Stock
Disclaimer: It’s always a risk to modify your device. We, Android Teen are not responsible for any damage or bricks on your device. Your device warranty may void with any mod. Check your devices warranty’s term & conditions before start.(HTC,Samsung,LG, Sony, Motorola). Use this guide on your own risk, contact us for help if you face problem.
Pre-requisites & Requirements
- Sony Xperia Devices – unlocked bootloader (Ensure correct device model and firmware; Check device model – Go to Settings -> About Device -> Model Number)
- Windows-based computer or laptop
- Download Sony Xperia USB driver for Windows and install in your computer.
- Connect device to computer with USB cable to complete installation.
- Skip this step if you have installed the USB driver.
- Enable USB Debugging on your device. How to Enable USB Debugging Mode on Android Devices.
- Make sure your phone is charged to 60% 80% to avoid battery blackout and interruption during this tutorial.
- We recommend you make a backup on your data and media files before the tutorial. You may restore the data and files if necessary.
- How to Completely Backup Android Without Root
- How to Backup Personal Data on Android Device (Contact, Application Data, Wifi Password, APN Settings)
- Backup SMS and Restore on Android Devices
- How to Backup WhatsApp Messages
- (Complete back up for rooted Android Devices)
Reminder: Ensure you make a backup before proceed. Make sure your device is unlocked bootloader. Besides that, ensure you meet the requirements before proceed. Contact us if you face problem.
Download
- Sony Flashtool – how to download and install Sony Flashtool
Instructions:
- Make sure you have installed Sony Flashtool/Emma in your PC.
- Open Emma by click Start->All Programs->Sony Mobile->Emma->Emma.
- Turn off your Xperia device.
- Press Volume Down or Back Button while connect your Xperia device to the computer. Refer Xperia list in third paragraph.
- Emma user interface should indicate successful connection as shown below:
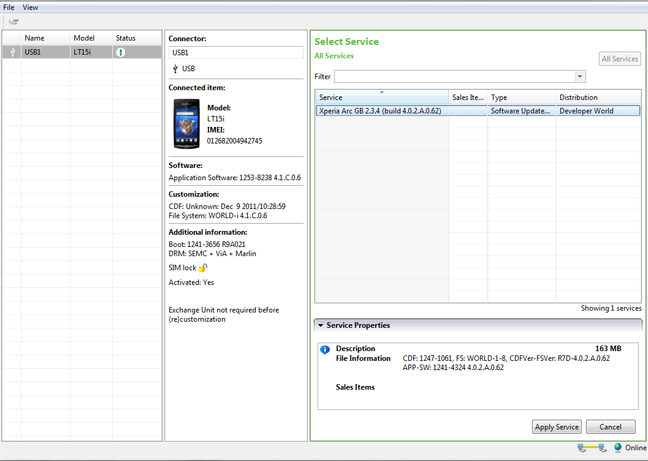
- Select the firmware you want to install on your Xperia device at the Service list. Firmware available will be automatically detected as your computer connect to internet.
- Then click on Apply Service at the bottom right corner of Emma user interface. The restoration is now take placed.
- Once you haves flashed the device, unplug it from the computer.
- First boot up of your Xperia device with stock firmware may take more than 10 minute. Please wait patiently.
How to Use Sony Flash Tool / Emma
us or give us a if it works for you.







